Help Options
- Parts limit per file
- Minimum part size
- Show progress for each part
- Pre-allocate files
- Temporary directory
Downloading the clip
Parts limit per file
Some Youtube qualities have bandwidth limit on the server side. This means that no matter how fast is your Internet connection, you will have low download rate. Limit is usually set to something about 1.5x-2x of the file bitrate, so it is enough to watch the clip but not good at all for downloading.
This option allows to split file to several segments which are downloaded simultaneously. So in cases like above overall download speed will be significantly increased. There are also other possible benefits, read more on Wikipedia: Download acceleration.
Option controls maximum number of segments to which file will be divided. Setting this number to 1 will disable download acceleration and force data to be downloaded sequentially. Note, program could still download a file without division into parts if server does not support this.
Minimum part size
Program splits most biggest of not yet downloaded file segments into two equal parts until parts limit per file is not reached. When segment download finishes, program again picks up most biggest segment from currently being downloaded and splits it again.
It continues to do that until size of part after split becomes smaller than minimum allowed part size. This option controls that size.
Show progress for each part
If this option is turned on, progress bar will display download progress for each connection. For example, in case of 16 connections it may look like this:

If need to download two adaptive streams, progress bar will show progress for each stream separately as on the above example.
Note, when downloading two streams, the total and downloaded amounts of data in status bar are shown for both streams together. Look on the formats combo box and status bar in the above example. The total amount of data is 61.33 MB which is sum of MP4 43.33 MB and M4A 18.00 MB reported in the formats combo box.
In the same case as above but with this option turned off, progress bar will look like this:

Pre-allocate files
Reserve disk space for the files at the start of downloading. So it will be guaranteed that you will not run out of free disk space when downloading is almost finished.
When option is enabled, the program uses memory-mapped files instead of sparse files. Additional advantages: less disk usage, less files fragmentation. Disadvantage: more memory usage, downloading speed may be ~15% slower.
Temporary directory
Directory where to place temporary media files at downloading.
Options available:
| Windows TEMP | Use Windows TEMP directory |
|---|---|
| Output directory | Use the same directory where the resulting file will be placed. For example if you downloading a file to D:\Downloads\video.mp4 then temporary directory will be D:\Downloads |
| Program directory | Use the same directory where the program is placed. Could be useful when using portable mode |
| Custom |
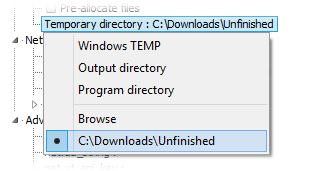 Click
Click Browse to select specific directory by yourself. For example on non-system disk partition if system partition (where Windows TEMP is placed) has not much space. Previously selected directory will be listed below the Browse item. To select a different directory, click on the Browse item again |
Help Options Downloading the clip